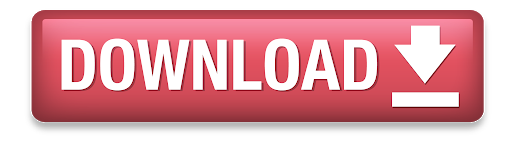
Jan 7 17:47:50 cen kernel: sd 0:0:1:0: Write Protect is off Jan 7 17:47:50 cen kernel: sd 0:0:1:0: Attached scsi generic sg2 type 0 Jan 7 17:47:50 cen kernel: scsi 0:0:1:0: Direct-Access VMware Virtual disk 1.0 PQ: 0 ANSI: 2 Jan 7 17:47:50 cen kernel: vmw_pvscsi: msg: device added at scsi0:1:0 Jan 7 17:39:38 cen systemd-logind: New session 1 of user root.

The first step is to check which name our newly added disk has. Use the newly added disk to extend an existing Volume GroupĪfter adding the new disk to the VM, we can start using it. The same process can be done with VMWare Player in a similar way In the “Virtual Machine Properties”, click on “Add…” and select “Hard Disk” from the list.Ĭlick “Next >” and choose the size for the new disk, then continue.Īs you can see in the above screenshot, a new virtual disk of 5GB was added to the system. In the vSphere client, right click on the VM that’s running out of space and click “Edit Settings…”: This can be done via the Vsphere Client, the Vsphere Web-client, the API,… The first step for option 1, to resolve our problem, is to add a new virtual disk to the guest that is running out of space. Add a new virtual disk with the Vsphere Client
Linux view partition table of vmdk free#
VG UUID pzPaBt-ylaD-olYT-8H5w-jODd-8hTY-bglG3yĪs you can see, there are no more free extents in the volume group so we can’t simply expand the logical volume for /home.

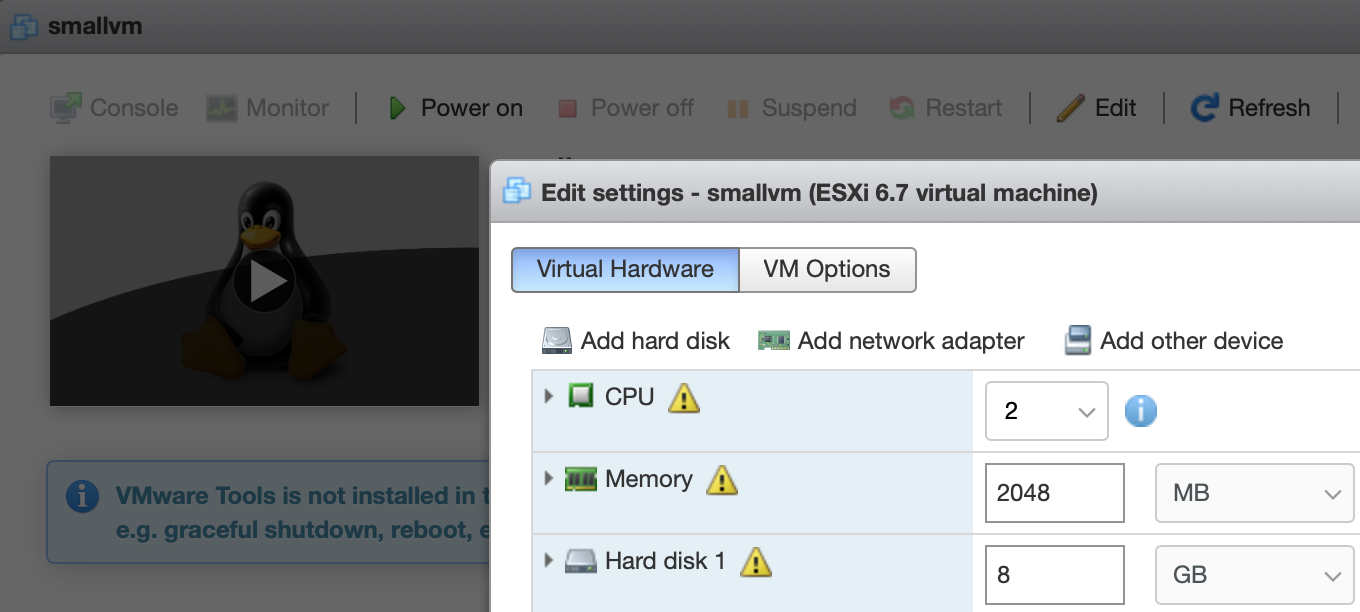
The /home filesystem is on a logical volume, so let’s check if the volume group for that volume still has some free space: ~]# vgdisplay Our example machine has a virtual disk of only 5GB and before expanding the file system we can see that it’s running out of space in the /home filesystem: ~]# df -hįilesystem Size Used Avail Use% Mounted on While this option is easier since it doesn’t involve trouble with the MBR-limitations, it’s less clean if you want to add space on a regular basis since your VM ends up with a lot of virtual disk drives and VMDK-files. This is the only option when using VMWare Player. The first possible way to expand your storage online, is to add a new virtual disk to your running system. Option 1: Add a new virtual disk to the VM
Linux view partition table of vmdk how to#
For the rest of this post, I assume you know what LVM is and how to use it. When using virtual machines, that real block device is in fact also a virtual device. The Logical Volume Manager adds an extra “virtual” layer above your real block devices which adds a lot of flexibility. To have the flexibility to dynamically grow or shrink file systems, you need to use LVM. When you see that a file system is filling up, you can’t keep deleting stuff since there is a reason that the storage is used. Besides cleaning up, both other solutions work fine and I’ll try to explain how to get both of them active without rebooting the system or any downtime.Īvailable free space should be monitored at all times since a system really behaves unpredictable when there is no more free space on an (important) file system.

Expanding your current file system can be accomplished by growing an existing virtual disk or adding a new virtual disk. Either you delete some files on the file system or you expand your current file system. When your VM’s file systems are running out of space and you want to provide more space to your VM and you can’t afford any downtime, there are basically two options.
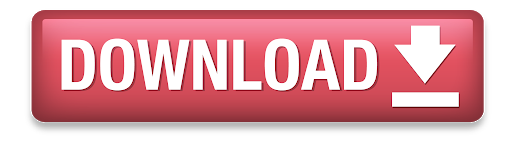

 0 kommentar(er)
0 kommentar(er)
